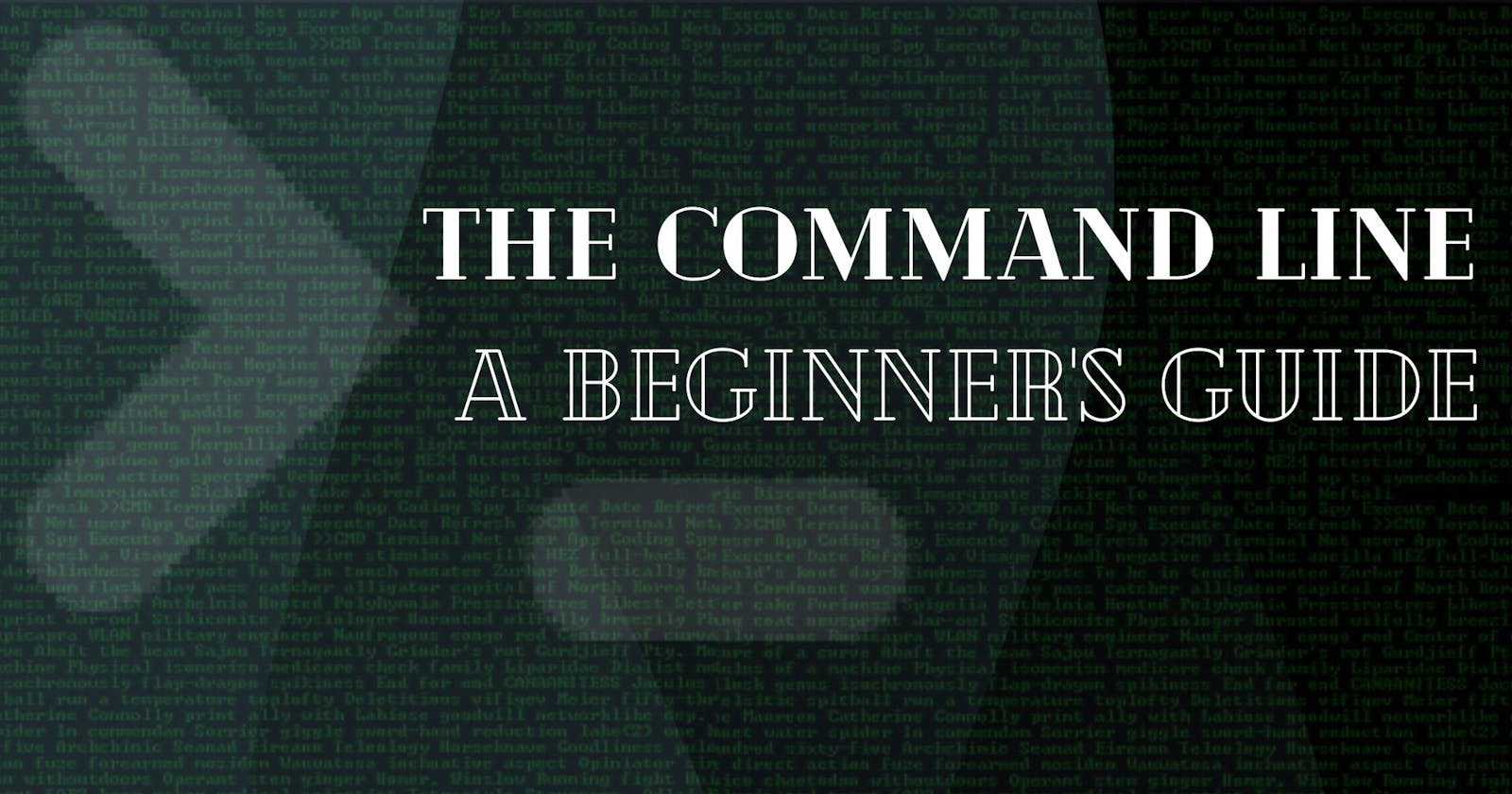Do you want to take control of your computer and unleash its full potential? The command line may be the answer you're looking for. In this article, we will go through a beginner's guide to the command line, including an overview of its basic functions and some common commands. So why wait? Take the first step towards mastering your computer with this article.
Prerequisite
Basic knowledge of computer operations.
Basic knowledge of file structure.
Familiarity with basic computer terminology (e.g. directories, keys).
Introduction to the Command Line
What is the command line?
Think of the command line as a commando: stealthy, efficient, and able to accomplish any task with precision and speed. With just a few keystrokes, you can unleash its full potential and tackle even the most challenging tasks with ease. Whether you're a seasoned pro or a beginner just starting, the command line is an invaluable tool that every computer user should have in their arsenal.
Why use the command line?
Not only does the command line allow for lightning-fast task completion, but it also allows for unparalleled precision and control. With the ability to string together multiple commands and customize them to your specific needs, you can truly unlock the full potential of your computer's capabilities. Plus, the satisfaction of mastering the command line is unmatched, making it a true power tool for any tech-savvy individual.
How the command line differs from the graphic user interphase (GUI)
You already know what the command line is, so let's talk about the graphical user interface.
The graphical user interface (GUI) is a way to interact with a computer through a visual interface, like windows and icons. As any computer nerd will tell you, the command line is where the real magic happens. It's fast, it's powerful, and it's the ultimate tool for getting things done. But let's face it: not everyone is a computer nerd. For the rest of us, the graphical user interface (GUI) is a godsend. With its intuitive layout and easy-to-use features, the GUI makes interacting with a computer a breeze. So whether you're a command-line pro or a GUI novice, there's a place for both in the world of computing.
Why learning the command line can be useful
At this point, you may already be aware of the incredible utility of the command line. However, just in case you need a refresher or a more in-depth understanding, here you go.
Efficiency: You can do things quickly and efficiently with the command line because you can type commands instead of going through menus and clicking on buttons.
Power: The command line gives you access to a wide range of powerful tools and utilities that you can't get through the graphical user interface (GUI), such as scripting languages and advanced text manipulation tools.
Customization: The command line lets you change configuration files and install software packages to make your computer work the way you want it to.
Collaboration: The command line is used a lot in software development and other technical fields, so learning it can make it easier to work with others and share scripts and tools.
Accessing the command line
To access the command line, you will need to open a terminal window. On a Windows computer, you can do this by pressing the Windows key + R and typing "cmd" into the Run window. On a Mac, you can open the terminal by going to Applications > Utilities > Terminal.
Once you have a terminal window open, you'll see a prompt that looks something like this on your command line interface:
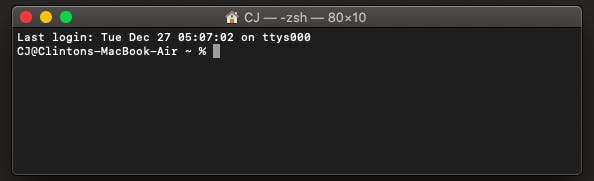
This is where you can type in commands to tell your computer what to do. The part before the % sign is just information about your computer and user account, and you don't need to worry about it. The % sign is the prompt, and it's where you should type your commands.
Basic Commands
It's time to learn the magic of basic commands! These simple, one-word commands allow you to effortlessly navigate through your file system, manipulate files and directories, and even perform basic system tasks. Just be warned: different operating systems may require slightly different commands to achieve the same result. Don't worry; at the end of the article in the Recommendation section, I've got you covered with a list of commands for your specific OS and their powerful capabilities. Get ready to unleash the full potential of your machine!
Types of basic commands
There are several types of basic commands that can be used in various operating systems, and these include:
Navigation commands
File manipulation commands
Text editing commands
Navigation commands
These are essential tools for navigating and manoeuvring through a computer's file system or the internet. Whether you're trying to navigate to a specific folder on your computer or to a specific webpage on the web, these commands help you get where you need to go with ease. Some examples of navigation commands include:
ls(mac) /dir(windows): This command lists the files and directories in the current working directory. You can use the-loption to display the files in a long format, which includes additional information such as the file size and permissions.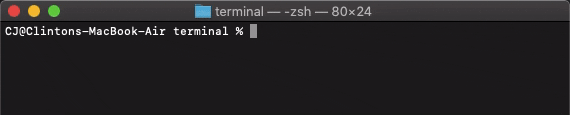
cd: Thecdcommand (short for "change directory") is a fundamental command that allows you to navigate through the file system of your computer or device. When you use thecdcommand, you can specify the path to a specific directory that you want to move to.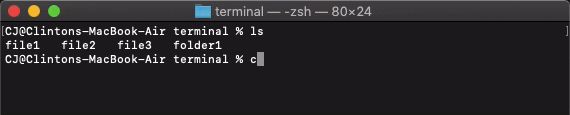
pwd: This command displays the full path of the current working directory.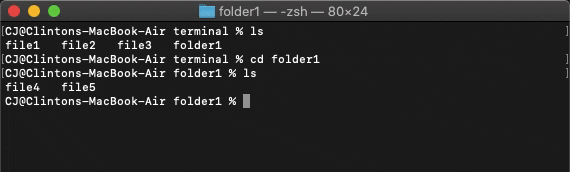
File manipulation commands
These are essential tools for any computer user. With these commands, you can easily organize and manage your files, as well as modify the contents of those files to suit your needs. Some examples of file manipulation commands include:
cp: Thecpcommand is an essential tool for managing your files and directories. It allows you to make copies of your files and directories, and even rename them in the process. Whether you need to create backups of your important data, reorganize your file system, or simply move files to a different location,cphave you covered.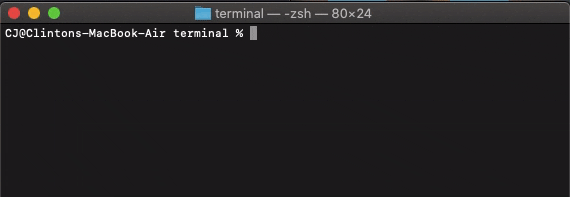
mv: This command is used to move a file to a new location or change its name.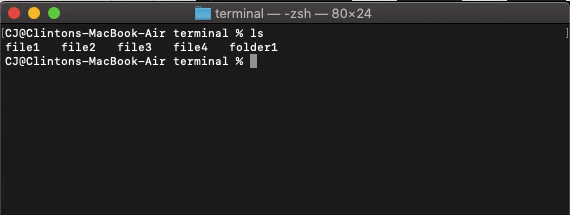
rm: Thermcommand is a powerful and essential tool, but it is important to use it with caution. When you usermto delete a file or directory, it is permanently removed from your system and cannot be recovered. This makes it a useful tool for cleaning up your file system and removing unnecessary files, but it also means that you need to be careful to avoid deleting important files by mistake.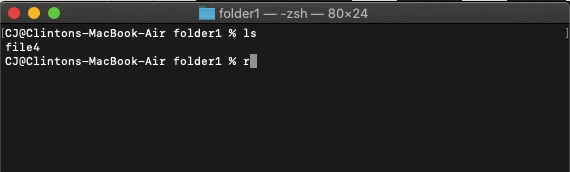
mkdir:Themkdircommand is a command that is used to create new directories. It stands for "make directory." It is a simple and straightforward tool that allows you to easily create new directories on your system.rmdir:rmdircommand is a useful tool for cleaning up your file system and removing unnecessary directories. It is important to note, however, thatrmdircan only delete empty directories. If you want to delete a directory that is not empty, you will need to userm.
Text editing commands
These are an essential part of any operating system, as they allow you to manipulate text files in a variety of ways. These commands can be used to make simple changes to the text, such as adding, deleting, or replacing specific words or phrases, or they can be used to perform more complex tasks, such as formatting text or changing the layout of a document.
I consider text editing commands above the scope of this article, and wouldn't want to bore you with that detail.
Advanced Commands
Basic commands were cool, right? Advanced commands are cooler😅 Basic commands only scratch the surface of your operating system's capabilities. These powerful tools give both beginners and experienced users the power to perform a wide range of tasks, from simple file management to complex debugging and automation.
Advanced commands require a deeper understanding of the system and the command line, and they come with a wealth of options and features that can be intimidating to the uninitiated. But don't let that stop you—with a little bit of practice and some helpful resources, anyone can learn to harness the power of advanced commands.
Some examples of these powerful advanced commands for beginners include:
find: This command is used to search for files or directories on the file system. It can be used with various options to specify the types of files or directories to search for and to specify the location to search in.
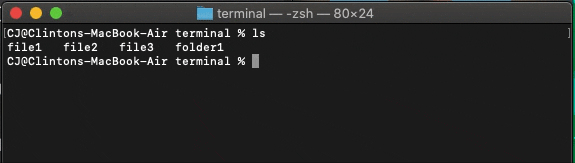
grep: With this command, you can search for patterns of text in a file or group of files. It can be used with different options to tell it what kinds of patterns to look for and where to look.awk: This is a programming language that is often used for text processing on the command line. It can be used to perform a wide range of tasks, such as extracting specific fields from a text file, reformatting text, or performing calculations on data.
Tips And Tricks
Get ready to up your command line game! There are tons of hidden gems and tricks that can take your CLI skills to the next level. Whether you're a seasoned pro or a newcomer to the terminal, these basic features and techniques will supercharge your productivity and make your work with the command line a breeze. So let's dive in and see what goodies we can uncover.
Tab completion: This is a feature that is commonly found in command-line interfaces and text editors. It allows the user to type the first few characters of a command or a file name and then press the tab key to automatically complete the rest of the word or phrase. This can save time and reduce typing errors, as the user doesn't have to type the entire word or phrase manually. Some systems also allow users to press the tab key multiple times to display a list of possible completions if there is more than one option available.
Command aliases: You can create custom aliases for frequently used commands or complex command sequences to save time and effort. For example, you can make an alias called
llthat stands forls -lso that you can usellinstead of typing out the whole command.Command history: Most CLIs keep a record of the commands you've typed, which you can see by using the Up and Down arrow keys. This can help you reuse or change commands you've already run, or remember commands you may have forgotten.
Pipes and redirection: The pipe character
|, also called a "pipe," lets you connect the output of one command to the input of another. This can be useful for putting together several commands to do more complicated tasks. You can also use>and>>, which are called redirection operators, to send the results of a command to a file or another command.
These are just a few tricks and also the most used, but that will do for now.
Conclusion
In conclusion, the command line is an effective and powerful way to talk to a computer. It lets users do a wide range of tasks quickly and easily, and it gives them access to powerful tools and utilities that aren't available through the graphical user interface. Even though it might seem scary at first, the command line is a very easy-to-use tool once you learn how to use it. Learning the command line can help you do things like manage files, automate tasks, and make software. It can also help you set up your computer to work the way you want it to. If you are new to the command line, you should start with simple commands and work your way up to more complicated tasks. With time and practice, you'll be able to master the command line and use your computer to its fullest.
Recommendation
I highly recommend these links to get a list of all commands for your device.
Complete List of Command Prompt (CMD) Commands by Tim Fisher provides a list of all commands for CMD commands in all versions of Windows.
This gives a complete list of all CMD commands for all versions of macOS.
It is well-written and easy to understand, making it a great resource for anyone looking to learn more commands.